微软桌面怎么恢复成原桌面?很多用户在安装体验了微软桌面这个软件后,发现手机桌面不再是之前系统桌面,想要换成原来的手机桌面,但是不知道如何设置,所以93小编整理了微软桌面恢复成原系统桌面步骤给大家,一起看看吧!
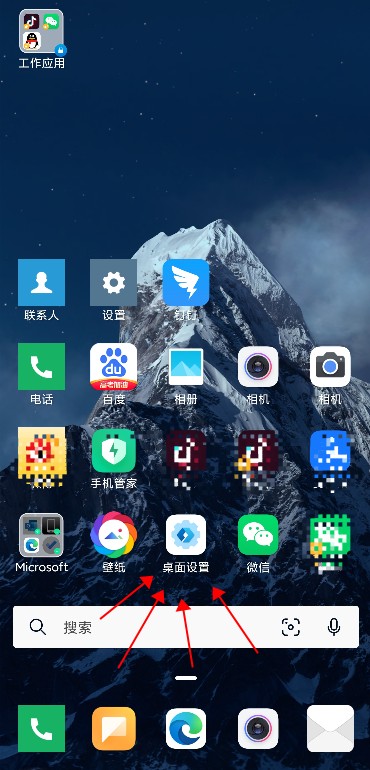
微软桌面恢复成原系统桌面步骤
1、如上图所示,用户找到“桌面设置”按钮,点击进去;
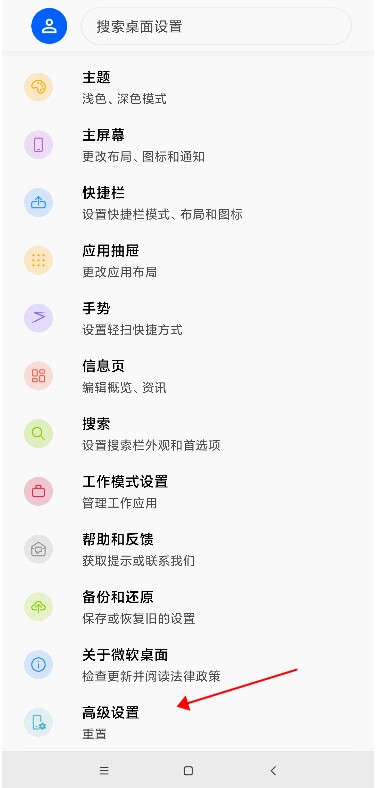
2、我们会看到如上界面,往下滑动,找到“高级设置”,单机进入;
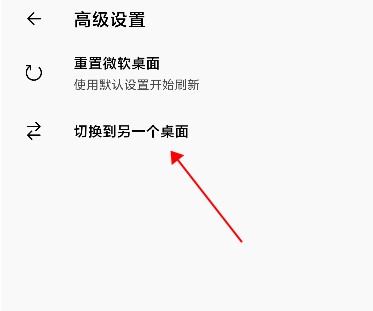
3、这个时候会看到如上界面,有两个选项,“重置微软桌面”、“切换到另一个桌面”,我们选择“切换到另一个桌面”进入;
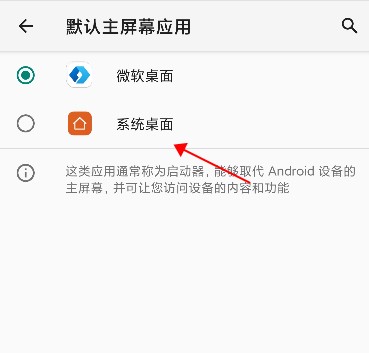
4、这个时候会看到如上界面,我们点击“系统桌面”,软件就会自动退出,接着我们就会看到手机原来的系统桌面。是不是很简单?想恢复系统桌面的用户赶紧去试试吧!
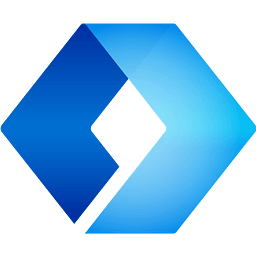



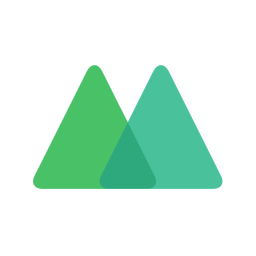










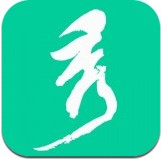
全部评论
还没有评论,快来抢沙发~